
Note: There are four toolbars in the VB Editor – Standard, Debug, Edit, and User form. You can move the toolbar above the menu bar by clicking on the three gray dots (at the beginning of the toolbar) and dragging it above the menu bar. In most cases, the default toolbar is all you need when working with the VB Editor. You can customize it a little by removing or adding options to it (by clicking on the small downward pointing arrow at the end of the toolbar). It gives you quick access to some of the useful options.

This is just like the Quick Access Toolbar in Excel. Tool Barīy default, there is a toolbar in the VB Editor which has some useful options that you’re likely to need most often. Once you get used to a few keyboard shortcuts, working with the VB Editor becomes really easy. You will notice that most of the options in VB Editor have keyboard shortcuts mentioned next to it. You can explore the available options by clicking on each of the menu element. It is similar to the Excel ribbon where you have tabs and options with each tab. This is where you have all the options that you can use in the VB Editor. Now let’s quickly go through each of these components and understand what it does: Menu Bar
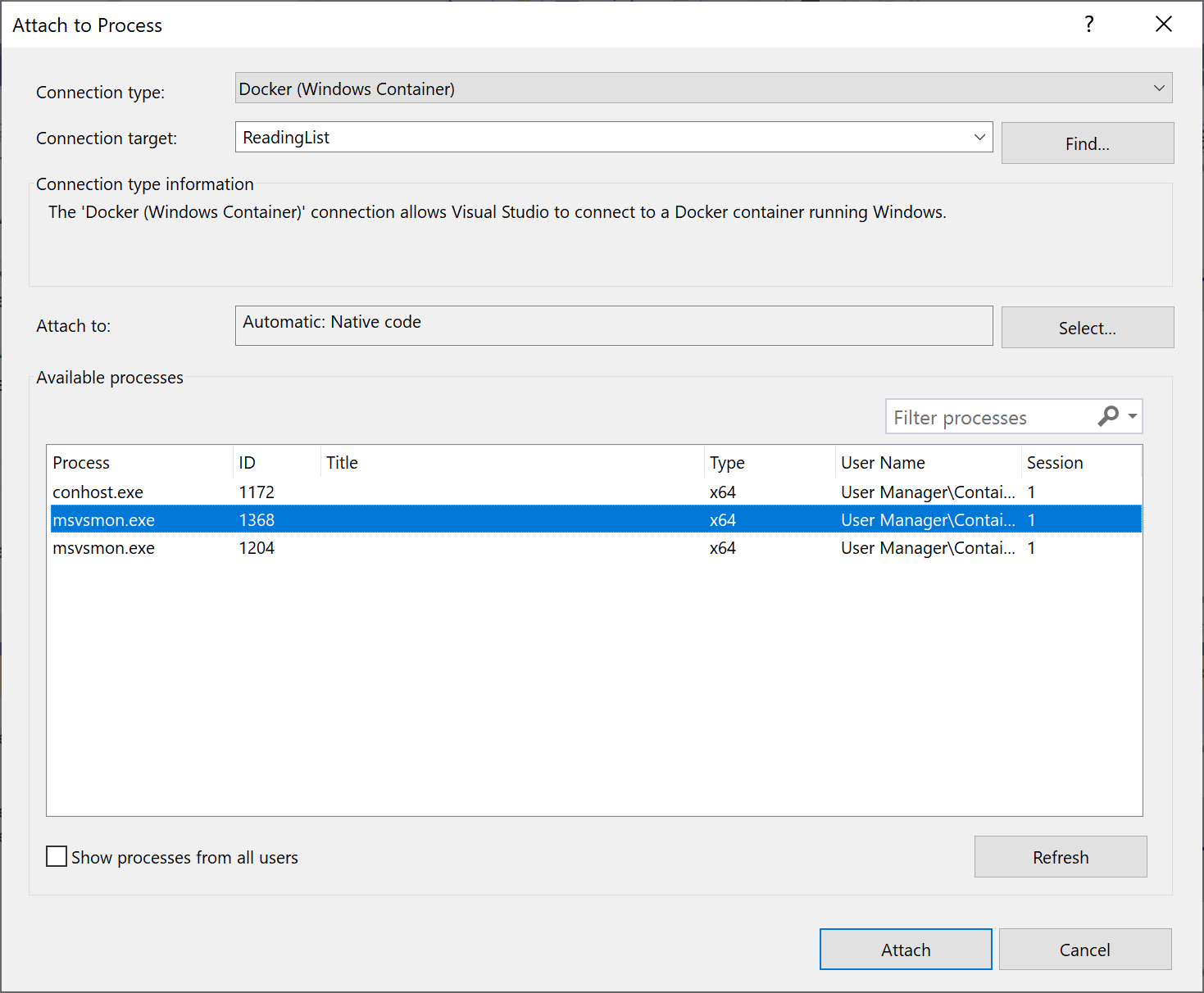
These are then described in detail in the below sections of this tutorial. And most of the time, you’ll not be required to use all the options, only a hand full.īelow is an image of the different components of the VB Editor. But as you get used to working with VBA, you would get comfortable with most of these. Note: When I started using VBA years ago, I was quite overwhelmed with all these new options and windows. In this section, I will take you through the different parts of the Visual Basic Editor application. While Excel has improved tremendously in design and usability over the years, the VB Editor has not seen any change in the way it looks. There are different options and sections that may seem completely new at first.Īlso, it still has an old Excel 97 days look. When you open the VB Editor for the first time, it may look a bit overwhelming. Anatomy of the Visual Basic Editor in Excel This is usually the case with worksheet events.
#Is visual basic for mac code
This is useful when you want to write code that works only for a specific worksheet. This method wouldn’t just open the VB Editor, it will also take you to the code window for that worksheet object. Go to any of the worksheet tabs, right-click, and select ‘View Code’.
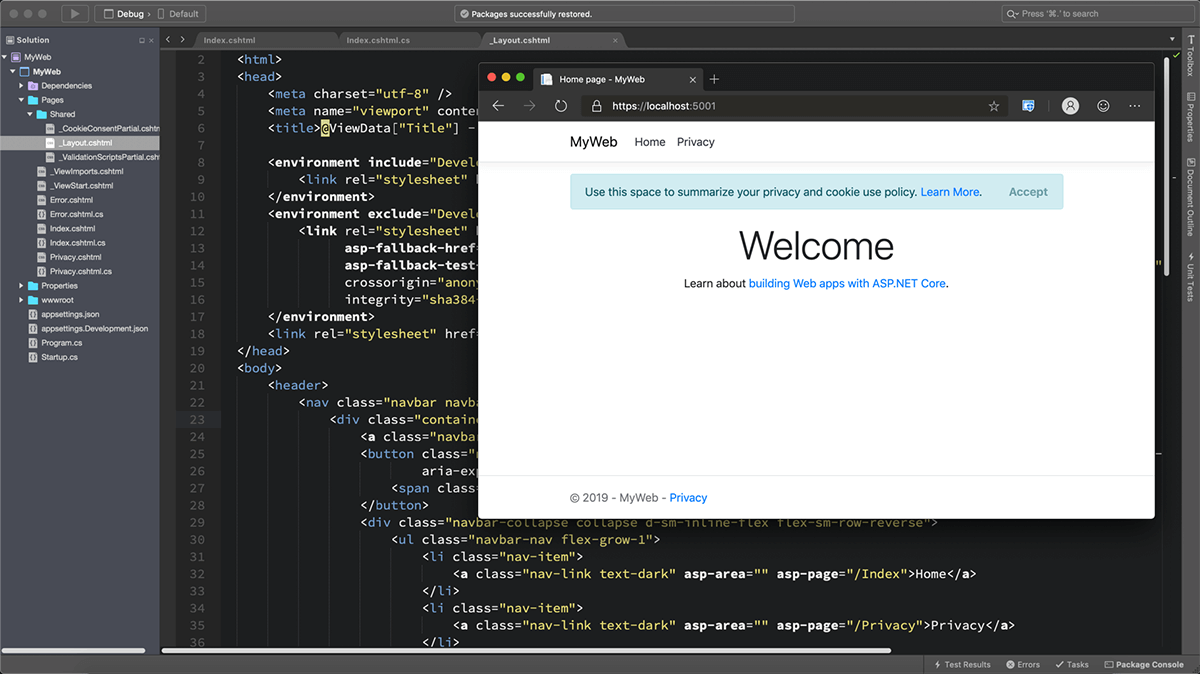
This is a less used method to open the Vb Editor.
#Is visual basic for mac how to
Click the Developer tab (if you don’t see a developer tab, read this on how to get it).To open the Visual Basic Editor from the ribbon:
#Is visual basic for mac mac
The shortcut for the Mac version is Opt + F11 or Fn + Opt + F11 Using the Developer Tab This shortcut works as a toggle, so when you use it again, it will take you back to the Excel application (without closing the VB Editor). The easiest way to open the Visual Basic editor is to use the keyboard shortcut – ALT + F11 (hold the ALT key and press the F11 key).Īs soon as you do this, it will open a separate window for the Visual Basic editor. Keyboard Shortcut to Open the Visual Basic Editor Using a Keyboard Shortcut (easiest and fastest).There are various ways to open the Visual Basic Editor in Excel: You can copy a code from some other workbook or from the internet and paste it in the VB Editor.You can manually type VB code in the VB editor.When you record a macro, it automatically creates a new module in the VB Editor and inserts the code in that module.There are multiple ways you get the code in the VB Editor: VB Editor is the place where you keep the VB code. By default, it’s hidden and to access it, you need to activate it. Visual Basic Editor is a separate application that is a part of Excel and opens whenever you open an Excel workbook. Module Code Window Vs Object Code Window.Anatomy of the Visual Basic Editor in Excel.
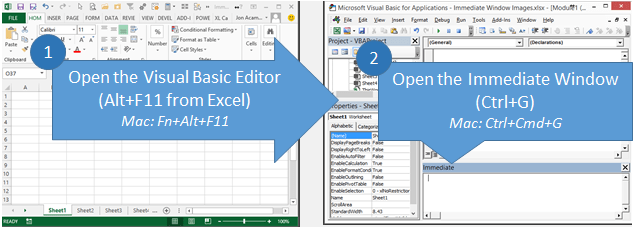


 0 kommentar(er)
0 kommentar(er)
